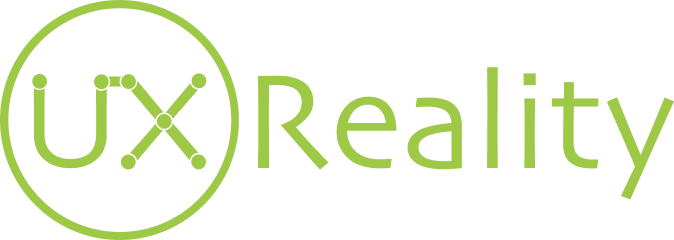Today’s website testing tools are pure pleasure. Our NeuroLab makes website testing faster and easier than ever. It’s conducted with minimal human interference – all data is collected, synchronized and analyzed automatically. You don’t have to manually enter formulas or create graphs as required by other neuromarketing software. If you already have a CoolTool account, you can start testing the website by following the simple steps laid out below. You can start right now. In case you don’t, spend a couple of minutes to register an account, and let’s start!
Step 1. Create a new project
In order to launch a website test, enter your account and click the “Create new project” button. In the popped-up window click on “Neurolab (Windows app)” (Pic 1).
Pic 1

In case you want to collect the written answers of respondents in addition to the data obtained through neuromarketing instruments, you can use the “Questionnaire” section (Pic 2). We would recommend spending some time on properly adjusting this option as you will receive additional data directly from respondents. Later it can be applied for the cross-checking of information obtained via EEG, Eye Tracking and other neuromarketing tools.
Pic 2

Neurolab offers numerous opportunities for survey adjustment. You can use both open-ended questions and more simple ones in which you have to choose among preselected options or rate something. Though, remember, that respondents hate long surveys. It’s misguiding to think that 3-hours long survey will help you get “real” insights out of your customers. Instead, respondents will just get bored, give up on taking the survey, or will simply provide the answers you expect them to, rather than true answers.
Step 2. Customize the research
In the “Neuro Test” section, choose the type of the tested object – “Website (live)” (Pic 2). After that enter the title of the research (won’t be visible for respondents), and insert the correct link to the website you are planning to test. Then, provide a short description of the task for respondents (for example: “Find the “buy” button on the page”, “locate the description of the product”, etc. (Pic 3)).
Pic 3

Now you can customize the design of the survey by choosing the “Customize Design” option in the menu above (Pic 4). Here you can let your creativity flourish by choosing one of the proposed design templates or creating your own, unique design pattern.
Pic 4

Step 3. Data collection
After doing all the preparatory work, you can now pass to the data collection. In order to launch the process choose the “Collect responses” (Pic 5) bookmark in the menu above and follow the instructions which will appear in the window below. The data collection will take place automatically with the help of the application which will be installed on your desktop.
Pic 5

Step 4. Data processing
After the data is collected open the project’s window in your browser and press “Process Data” (Pic 6). All data will be processed automatically. You will be able to see individual records of respondents as well as the general analysis of the all collected data. This option also provides an opportunity to organize the obtained data for further processing with the help of “Data coding and grouping”, “Export raw data to XLS”, “Export raw data to SPSS” functions.
Pic 6

Step 5. Generate analytical reports
After the data analysis is finished choose the “Analyze Reports” (Pic 7) option in the menu bar above and generate comprehensive reports with analysis of data collected during the course of the research. All reports will be generated automatically. Data in these reports is visualized in a way to be easily-readable and understandable.
Pic 7

Website testing with NeuroLab is quite simple, especially when you want to collect reliable data quickly. Though our instructions here make it easy to learn, the best way to understand it is to launch your own website test.